Mastercam FAQs
Below are answers to some of the frequently asked questions that OptiPro’s Mastercam technicians receive. If you can’t find your question or would like additional assistance, please feel free to contact us.
How do I register for a My Mastercam Account?
Registering an account on Mastercam’s website is an excellent way to get access to Mastercam forum, tech exchange & access to the newest downloads. To register an account, follow the steps below:
- Click here to Create Your Account.
- Enter all the necessary information. Make sure to use a valid e-mail address.
- Once you have successfully created your account, validation instructions will be sent to your e-mail. Follow the instructions in the e-mail to validate your account.
- Once your account is validated, log in to Mastercam’s website using your account information. You will now be asked to link your account with your Mastercam License.
- To link your account, you will need to use MastercamDotCom Linking program. This can be found in File Start> Mastercam Licensing Utilities Folder. Any previous versions will require you to download the linking program as well as “Codemeter”. These downloads can be found here: Mastercam Drivers & Utilities
- Once you have your linking code, copy the code into the account link code and click “link my account.”
- You should now be able to access Mastercam’s knowledgeable forum, tech exchange, university, & the latest software downloads.
Why did I receive an error message that says, “No License found”?
You’ve just installed Mastercam on your new computer. Upon trying to open Mastercam, you get an error – “No License Found”, which prohibits you from running the software. At start Mastercam is looking for the license either by HASP, NetHASP or Software
- If you are using a HASP, then check your PC or Laptop to see if it is plugged in the USB port, and verify the light is on.
- If you are using a NetHASP (currently being replaced by Software Networkable Licensing) launch the NhaspX.exe, and verify its mode is set to Network
- If you are using a Software License and client users are not able to launch Mastercam, check to verify the client computers are pointing to the IP Address housing the license through Codemeter Web Admin. Follow the steps in How To – Setting Up a Networkable Software License to check these settings
- If setup correctly and still experiencing the issue, check the Server/VM for Firewall permissions blocking Codemeter port 22350: How To – Windows Defender Firewall Blocking22350
- If the license still cannot be found contact Mastercam@optipro.com & include a CmDust Log
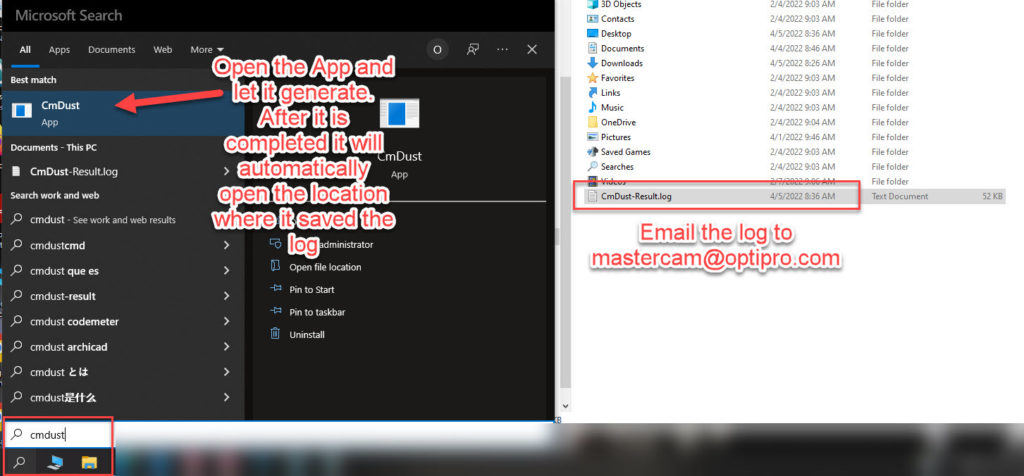
How do I activate my Software Networkable License/Update/Deactivate?
Once you have received the Activation Code & License Number in your email, Click the link below to download Instructions & Utilities needed to complete the process.
- Download & install: Mastercam Licensing Setup
- Download the Instructions: How To – Activating a Software License. Follow the steps for Online Activation/Deactivate & choose online Activation.
- Next you will want to download & Install: CodeMeterRuntime_7_40a & use the instructions: How To – Setting Up a Networkable Software License.
- If the License that is being Activated is not a Networkable, then it only needs to be activated with Activation Wizard on the computer that will be running Mastercam.
How do I activate my Standalone Software License?
Open the Mastercam Licensing Utilities folder in the start Menu and launch Activation Wizard. Then follow the downloadable Mastercam Licensing Setup instructions below.
- Download & install: Mastercam Licensing Setup
Download the Instructions: How To – Install a Software License. Follow the steps for Online Activation/Deactivate & choose online Activation.
How do I Update/Move a Software License?
To update/move the Software License you need to launch Activation Wizard on the computer or server that the license was originally activated on & Deactivate to free up the license.
- Download the instructions: How To – Update or Move a Software License
My Toolpath parameters won’t open; I can’t replace my machine & I’m receiving an Error Message?
The cause for this is more than likely that a seat of Mastercam is being held up, from another user not closing out or logging off their computer. In order to free up that seat, download & follow the instructions: How to – Remove a ‘Ghost’ Seat of Mastercam
If the problem persists, contact Mastercam@optipro.com and include a screenshot of the error message.
How do I create a Zip2Go file?
Zip2Go files are helpful for your resellers when it comes to tech support because a Zip2Go file (.Z2G) contains all the pertinent information regarding the file you’re working on. It sends us your machine definitions, control definition, post processor, toolpaths and more.
To create a Zip2Go – At the top of the screen in your Quick Access Ribbons click on “Zip2Go Utility”. When prompted to save your part, click yes. Once in the Zip2Go page, choose Create, put a check in the boxes for config files, post processors, and toolpath files, then click “Next/Finish”. Last prompt is to save the file.
This file will can be found in “Documents\My Mastercam 2023\Mastercam\Parts” unless you configured it otherwise.
Email the file to Mastercam@optipro.com
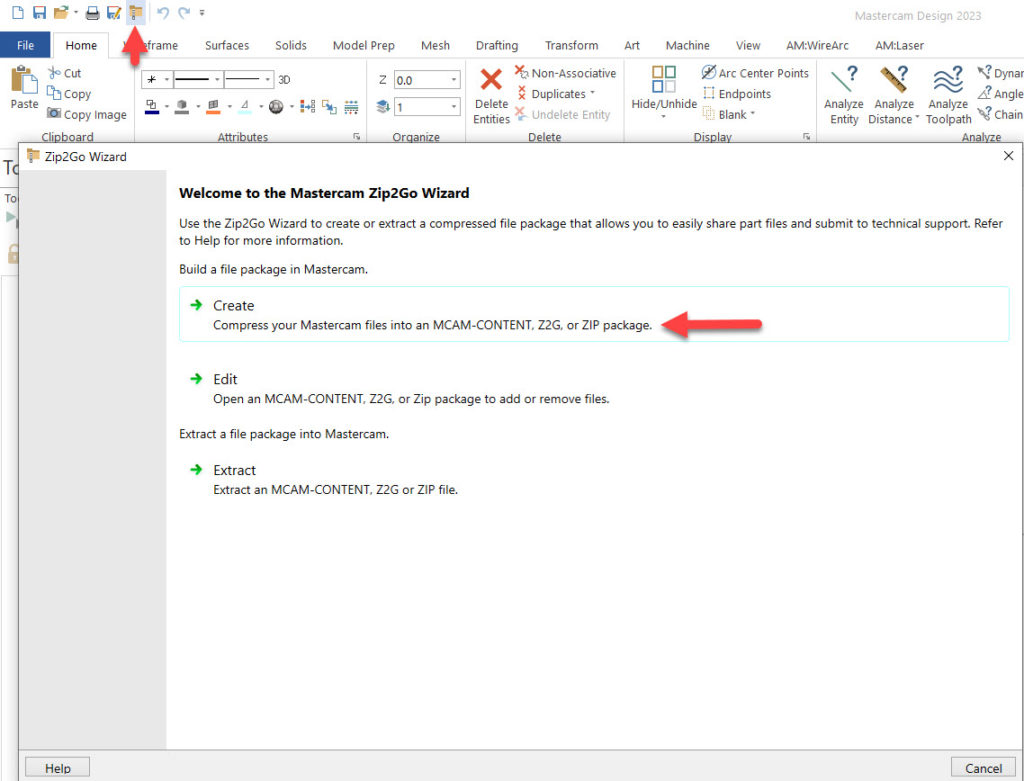
Why is my Mastercam experiencing slow performance & graphical bugs appear when viewing geometry, or my Code Expert/Sync Manger in Mill-Turn is experiencing issues?
Computers (typically laptops) that have a Hybrid mode switch between the integrated graphics and dedicated graphics & it fails to recognize Mastercam as a high-demand application that requires the dedicated graphics to be used.
- Dedicating your graphics card to Mastercam is very simply, download the instructions & follow the steps for your NVIDIA or AMD:
Why is my MachSim & UBVS simulation crashing?
- General crash when launching UBVS or MachSim.
- Tools appear to come in from the wrong direction in Verify.
- Parts display with gouging in 2023 Verify but not in earlier versions.
- Form tools display incorrectly in Verify.
- Arcs go the wrong way in Verify.
Mastercam 2023 introduced GPU processing which has been found to cause various issues with UBVS and MachSim simulation. Open the System Configuration from the File menu within Mastercam 2023. Navigate to Simulation – Simulator, select the Disable GPU Processing option. Click the green check and save the change.
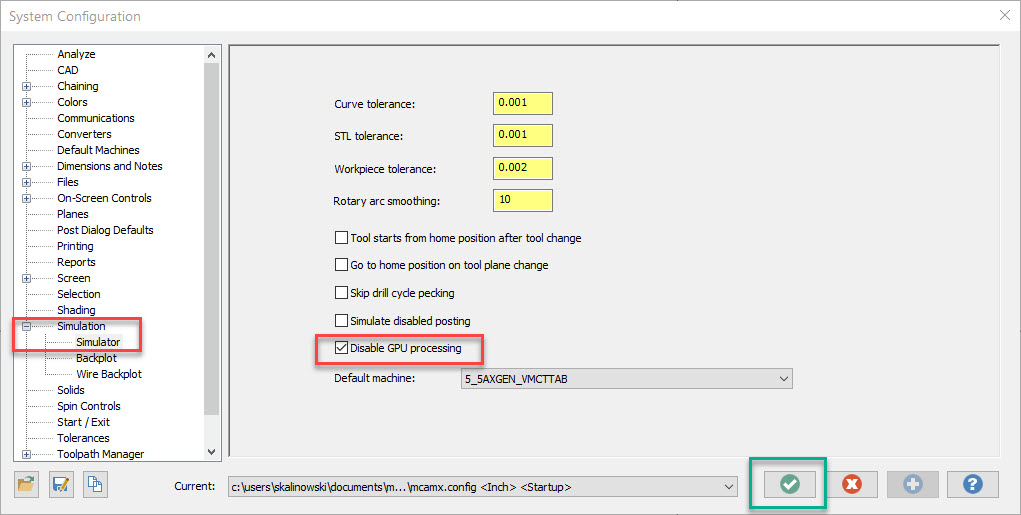
How can I control which seat of Mastercam is being pulled while using a Software Networkable License?
You can control which seat of Mastercam is being pulled when launching by creating a new Shortcut from the Mastercam Launcher Utility. Download the instructions and follow the steps in; How To – Control Which Licenses are Pulled
How do I install my post processor?
When receiving post processors, they will be sent either as a mcam-content file for easy installation, or as a compressed zip file. These posts are tied together and consist of 3 to 5 files.
- If the file arrives as a compressed zip extract or copy the contents to the following locations.
- MMD= Mill
- .MMD & .Control go into:
- C:\Users\Public\Documents\Shared Mastercam 2022\CNC_MACHINES
- .PSB .PST .DAT Files go into:
- C:\Users\Public\Documents\Shared Mastercam 2022\mill\Posts
- LMD= Lathe
- .LMD & .Control go into:
- C:\Users\Public\Documents\Shared Mastercam 2022\CNC_MACHINES
- .PSB .PST .DAT Files go into:
- C:\Users\Public\Documents\Shared Mastercam 2022\lathe\Posts
- RMD= Router
- .RMD & .Control go into:
- C:\Users\Public\Documents\Shared Mastercam 2022\CNC_MACHINES
- .PSB .PST .DAT Files go into:
- C:\Users\Public\Documents\Shared Mastercam 2022\router\Posts
- WMD= Wire
- .WMD & .Control go into:
- C:\Users\Public\Documents\Shared Mastercam 2022\CNC_MACHINES
- .PSB .PST .DAT Files go into:
- C:\Users\Public\Documents\Shared Mastercam 2022\wire\Posts
- .Machine= Mill Turn
- .Machine & .Control go into:
- C:\Users\Public\Documents\Shared Mastercam 2023\Mill Turn\machines
You can copy the above address and paste them into the windows explorer address bar as seen below. Doing this will bring you to the correct location.
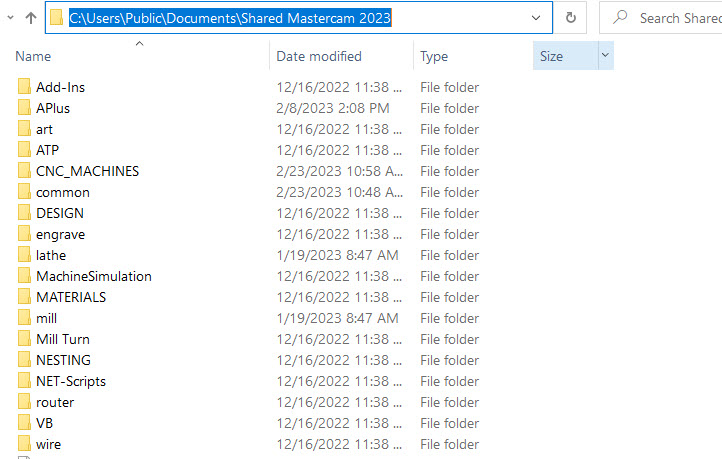
- Once there Copy & Paste the Machine Definition and Control to the CNC Machines Folder
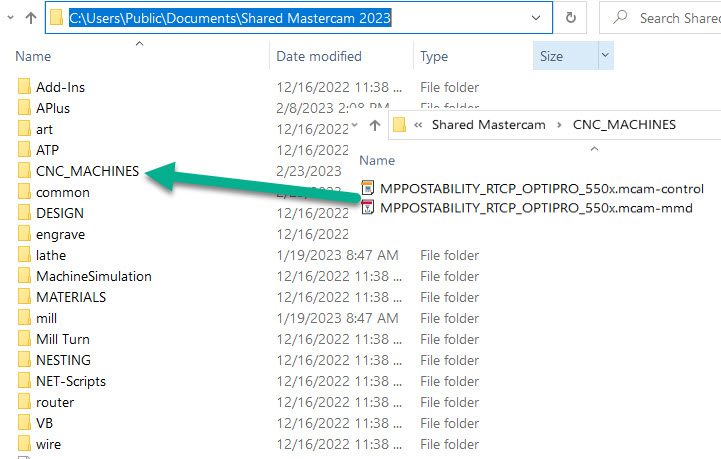
- Next Copy & Paste the .pst into its corresponding folder. In this example the post has a .psb & .dat file. All three go inside the Mill>Post file location
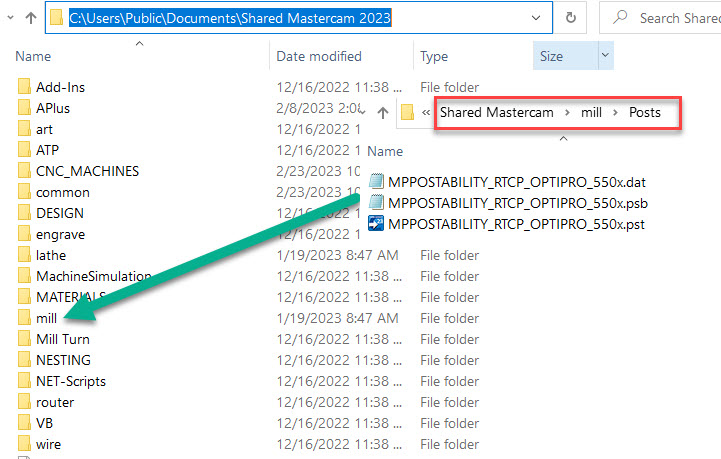
- If your Shared Mastercam folder is located on a Network location, then you will need to manually install the files like you would for a compressed zip. If you received an Mcam-content file change the file extension from mcam-content to a .zip and that will allow you to unzip the contents.
- To do this Right Click on the file, choose Properties and change the file type from .mcam-content to .zip and hit apply/ok
- This will change the file to a .zip & users can then manually go about installing the post processors.
- If the file arrives as an mcam-content, simply save it to your desktop then drag & drop it into Mastercam’s open workspace. This will automatically install the files into Mastercam’s default file location.
Is it possible to install Mastercam silently?
To install Mastercam silently across the network open a command prompt, then download & follow the instruction from the How to – Launch Mastercam Silent Install. The PDF covers Mastercam 2023 dating back to Mastercam X5.
When I go to open a SOLIDWORKS file in Mastercam 2023, the SOLIDWORKS configuration isn’t opening, why is that?
Mastercam 2023 uses 3rd party software (Datakit) for SOLIDWORKS import, which has different requirements than Mastercam 2022 and earlier versions. Follow the 5-step process below to get the configuration window to launch when opening the file.
- Open the file in SOLIDWORKS
- Navigate to the configurations tab of the Feature Manager
- Right Click on the part file name and from the menu select “Rebuild all Configurations”
- Save the File
- Then open the file in Mastercam and you should now see the SOLIDWORKS Configuration dialog.



